Everything you need to know about settings up and using calendars on your iPhone, iPod touch, or iPad!
Calendars help you keep track of what you're doing and when, which is why it's always been one of the core apps on mobile devices from the earliest PDA (personal digital assistants), to the latest iPhones and iPads. That why, when iOS launched in 2007, it included a Calendar app. Whether you simply use Calendar by itself, or whether you sync it via iCloud, Google Calendar, Microsoft, or something else, it's the default way to add and find appointments and events.
- How to set up iCloud calendar on your iPhone or iPad
- How to access iCloud calendars on the web
- How to access iCloud Calendar sync settings on your Mac
- How to access iCloud calendar sync settings on your Windows PC
- How to setup Google Calendar on your iPhone or iPad
- How to setup Google Calendar using ActiveSync on your iPhone or iPad
- How to set up Microsoft Outlook calendar on iPhone and iPad
- How to setup Exchange mail, calendar, contacts using ActiveSync on your iPhone or iPad
- How to setup calendar accounts using CalDAV on your iPhone and iPad
- How to subscribe to calendars on your iPhone or iPad
- How to disable new invitation alerts on your iPhone and iPad
- How to change the time zone for calendar alerts on your iPhone and iPad
- How to change event sync period for calendar entries on iPhone or iPad
- How to change default alert times for calendar events on iPhone or iPad
- How to set the default calendar on your iPhone or iPad
- How to set the calendar's start day of the week on iPhone and iPad
- How to add calendars on your iPhone and iPad
- How to delete calendars on your iPhone and iPad
- How to make an iCloud calendar public on your iPhone or iPad
- How to share an iCloud calendar on your iPhone or iPad
- How to manually create a calendar event on your iPhone or iPad
- How to manually edit a calendar event on your iPhone or iPad
- How to manually delete a calendar event on your iPhone or iPad
- How to create a calendar event with Siri
- How to update a calendar event with Siri
- How to cancel a calendar event with Siri
- How to view and check your Calendar with Siri
- How to quickly change or move a calendar event on iPhone and iPad
- How to share an event on your iPhone and iPad
- How to accept an event invitation on your iPhone and iPad
- How to switch Calendar views on your iPhone
- How to switch Calendar views on your iPad
- Best calendar apps for iPhone
- Best calendar apps for iPad
How to set up iCloud calendar on your iPhone or iPad
If you didn't originally set up your iPhone or iPad with iCloud Calendar, or if you want to use a different iCloud account for Calendar than you do for iTunes purchases, you may need to sign in and set up iCloud outside of the initial setup process. In some cases, you may simply want to add an additional account to your device, you can add an iCloud account at any time via the Settings app.
How to access iCloud calendars on the Mac, Windows, and the Web
If you can't get to your iPhone or iPad but still need to manage your iCloud calendars, you can also access them on the Mac, Windows, or on the Web. Perhaps your iPhone is dead and you need to use your Mac or a friend's PC, or you're on holiday and don't have mobile data but there is an internet cafe or terminal close by. Either way, you can quickly and easily access you calendar and many of the other iCloud services from any web browser.
- How to access iCloud calendars on the web
- How to access iCloud Calendar sync settings on your Mac
- How to access iCloud calendar sync settings on your Windows PC
How to setup Google Calendar on your iPhone or iPad
Google Calendar is incredibly popular and, what's more, is incredibly easy to setup on your iPhone or iPad. If you have a free Gmail account, you can set it up through the iOS Settings app and access it through the built-in Calendar app. If you have a paid Google account, you can also use Google Sync, Google's implementation of Microsoft's ActiveSync service. (Sadly, Google discontinued ActiveSync support for free accounts in 2013).
- How to setup Google Calendar on your iPhone or iPad
- How to setup Google Calendar using ActiveSync on your iPhone or iPad
How to set up Microsoft Outlook calendar on iPhone and iPad
If Microsoft Outlook.com — Live or Hotmail if you're retro — is your calendar provider of choice, it's easy to set up and access it right on your iPhone or iPad. Microsoft might have taken a while, and gone through a lot of names and iterations, to get their online consumer services into the modern age, but what they've finally settled on is impressive. There's Exchange if you need ActiveSync. If you don't, there's Outlook.
How to setup Exchange mail, calendar, contacts using ActiveSync on your iPhone or iPad
Exchange is Microsoft's corporate email, calendar, and contact system, and ActiveSync is their fairly awesome protocol to keep it all updated on all of your devices, including iPhone and iPad. No matter whether you use Exchange directly from Microsoft, from Google, or from your company or a third-party service, it's all setup the same way. All you need to know are your credentials.
How to setup calendar accounts using CalDAV on your iPhone and iPad
While iOS makes it easy to add popular calendar accounts to your iPhone or iPad, you can manually add any calendar that supports the open CalDAV standard as well. For example, if you're using the Gmail app for your Google mail, you might want to use CalDAV to add your Google Calendar to Apple's built-in Calendar app. If you're running our own calendar server, CalDAV is what you'll want as well. As long as you have the login information for the CalDAV account, you're good to go.
How to subscribe to calendars on your iPhone or iPad
Calendar subscriptions let you stay up to date on everything from your team schedule to national holidays to network programming. The iPhone and iPad let you subscribe to any calendar that provides a compatible URL. As long as you have the link for the subscription, you're good to go.
How to set default calendars, alert times, sync options, and more on iPhone or iPad
The iPhone and iPad Calendar app allows you to set not only your default calendar, but to customize many other settings that change how your calendar events behave. Having good defaults can make it much faster to add new events and appointments, especially if you often add events to the same calendar, with the same alert requirements. You can also set how far back your iPhone and iPad will sync those appointments and events, so you can keep handy just your most recent entries, or entries going back for months. You can toggle automatic time zone shifting, and even turn off invitation alerts if you need fewer distractions in your life.
- How to disable new invitation alerts on your iPhone and iPad
- How to change the time zone for calendar alerts on your iPhone and iPad
- How to change event sync period for calendar entries on iPhone or iPad
- How to change default alert times for calendar events on iPhone or iPad
- How to set the default calendar on your iPhone or iPad
- How to set the calendar's start day of the week on iPhone and iPad
How to add and delete calendars on your iPhone and iPad
The Calendar app on the iPhone and iPad can keep track of all your events and appointments, all in one place. But it doesn't have to keep them all in the same calendar. If you prefer to keep your work life and personal life separate, or to have a specific calendar for kids activities, or a special vacation, or for anything else, you can easily do so. Since each calendar gets its own color, and you have the ability to hide or show individual calendars, it's a great way to stay organized and stay sane at the same time. Additional calendars are easy to setup, and if you ever stop needing them, they're easy to delete as well.
How to share or make an iCloud calendar public using your iPhone or iPad
If you use Apple's free iCloud service, and you've added calendars to better organize your events, you may want to make one public or share it completely. For example, if you manage a club or league, and want other members to be able to view it as well, but not edit it like they could a shared calendar, a public calendar is the way to go. If you're planning a trip or maintaining a work schedule, and want other people to be able to not only view, but add and edit events, then a shared calendar is the way to go.
- How to make an iCloud calendar public on your iPhone or iPad
- How to share an iCloud calendar on your iPhone or iPad
How to create, edit, and delete calendar events on your iPhone or iPad
The Calendar app for iPhone and iPad provides a great way to keep track of all your appointments and events. While it's faster to use Siri to create basic events, if you need more precise control, or if you want to edit existing event details, you can also do it the old fashioned way -- by tapping your way through options inside the Calendar app itself.
- How to manually create a calendar event on your iPhone or iPad
- How to manually edit a calendar event on your iPhone or iPad
- How to manually delete a calendar event on your iPhone or iPad
How to create, view, update, and cancel calendar events using Siri
Since Siri is meant to be your personal assistant, it only makes sense to have it schedule and manage your meetings and events on your iPhone 5, iPhone 4S, iPod touch 5, iPad 4, iPad 3, or iPad mini. Asking Siri to create a Calendar event only takes a few seconds and is much faster than creating them manually and entering all the data yourself. Whether you need Siri to schedule a meeting, tell you what's on the agenda for the day, or move an existing meeting to another time to make room for a conference call or a power nap, Siri will help make sure your schedule is set.
- How to create a calendar event with Siri
- How to update a calendar event with Siri
- How to cancel a calendar event with Siri
- How to view and check your Calendar with Siri
How to quickly change or move a calendar event on iPhone and iPad
If you need to quickly change the time of an event or appointment in your iPhone or iPad's Calendar, the today view gives you an incredibly easy way of doing so by dragging and dropping instead of entering into edit mode for each event you need to change. Unfortunately, the Calendar app doesn't make the option very obvious. But once you know where it's at, we're pretty sure you'll prefer it over editing individual events when it comes time to plan your day.
How to send and accept calendar event invitations on iPhone and iPad
When you're creating an event or appointment in the iPhone or iPad Calendar app, you might want to add other people to it, and alert them about it. That's where invitations come in. If you're using a calendar service that supports it, like Apple's iCloud service or Microsoft's Exchange, all you need are the email addresses for the people you want to invite.
- How to share an event on your iPhone and iPad
- How to accept an event invitation on your iPhone and iPad
How to switch calendar views on your iPhone or iPad
The built-in Calendar app on the iPhone, iPad, and iPod touch offers several different ways to view your events and appointments. The default view is Month, but you can also switch to List and Day view, and on the iPad, Year view. This lets you easily see everything at a glance, or drill down to one specific hour.
Best calendar app alternatives for iPhone and iPad
While the built-in iPhone and iPad calendar app is clean and functional, it's not the right calendar app for everyone. That's where the App Store comes in. There are several really great calendar replacement apps, and they can all tie into the same iOS calendar database, so all of your appointments, events, birthdays, and more will "just work". But which calendar app for iPhone or iPad is the absolute best for you?
Note: Originally published February 2013. Updated July 2014.
Source: http://feedproxy.google.com/~r/TheIphoneBlog/~3/BnjZ4UuzRUM/story01.htm
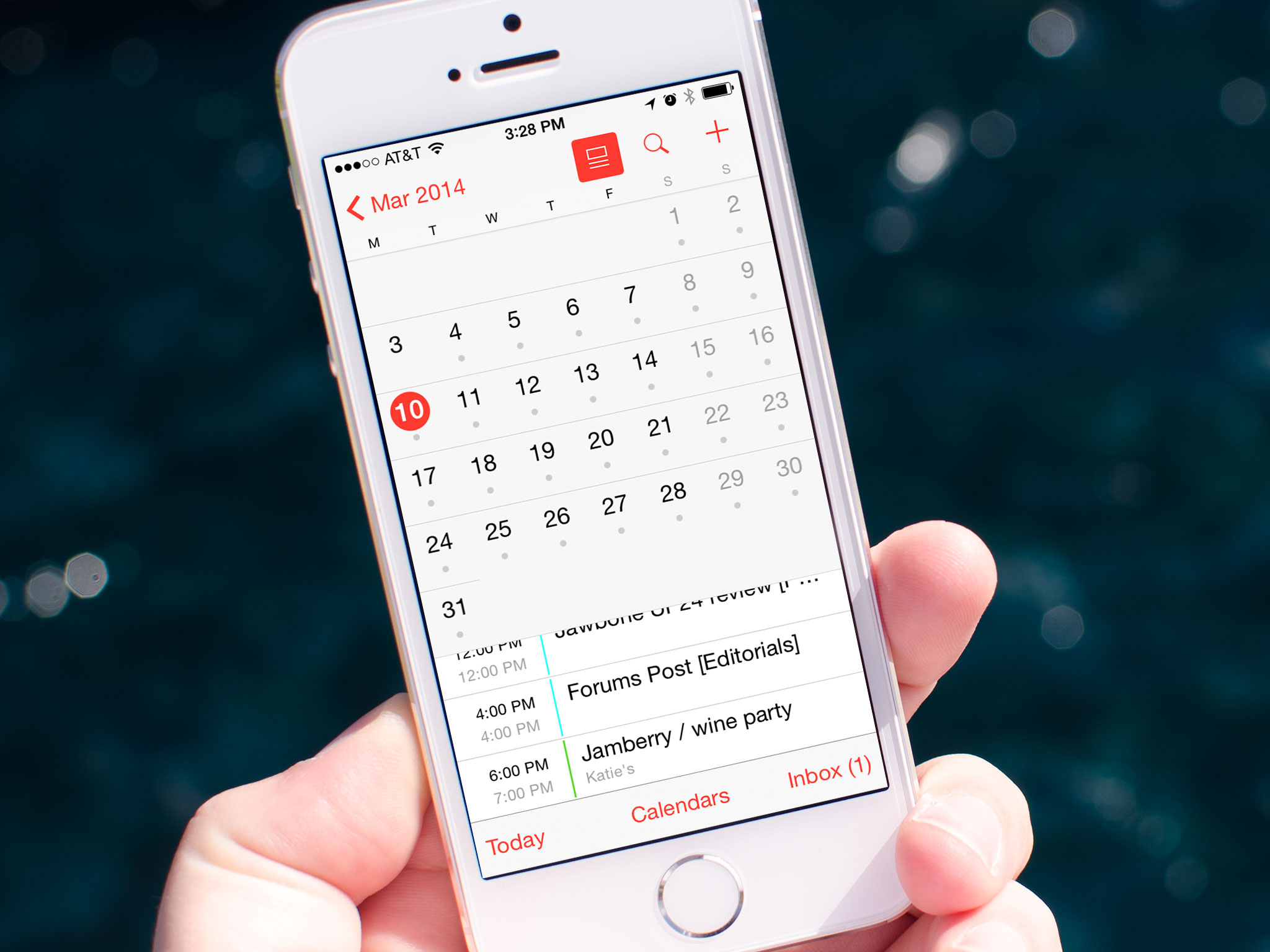
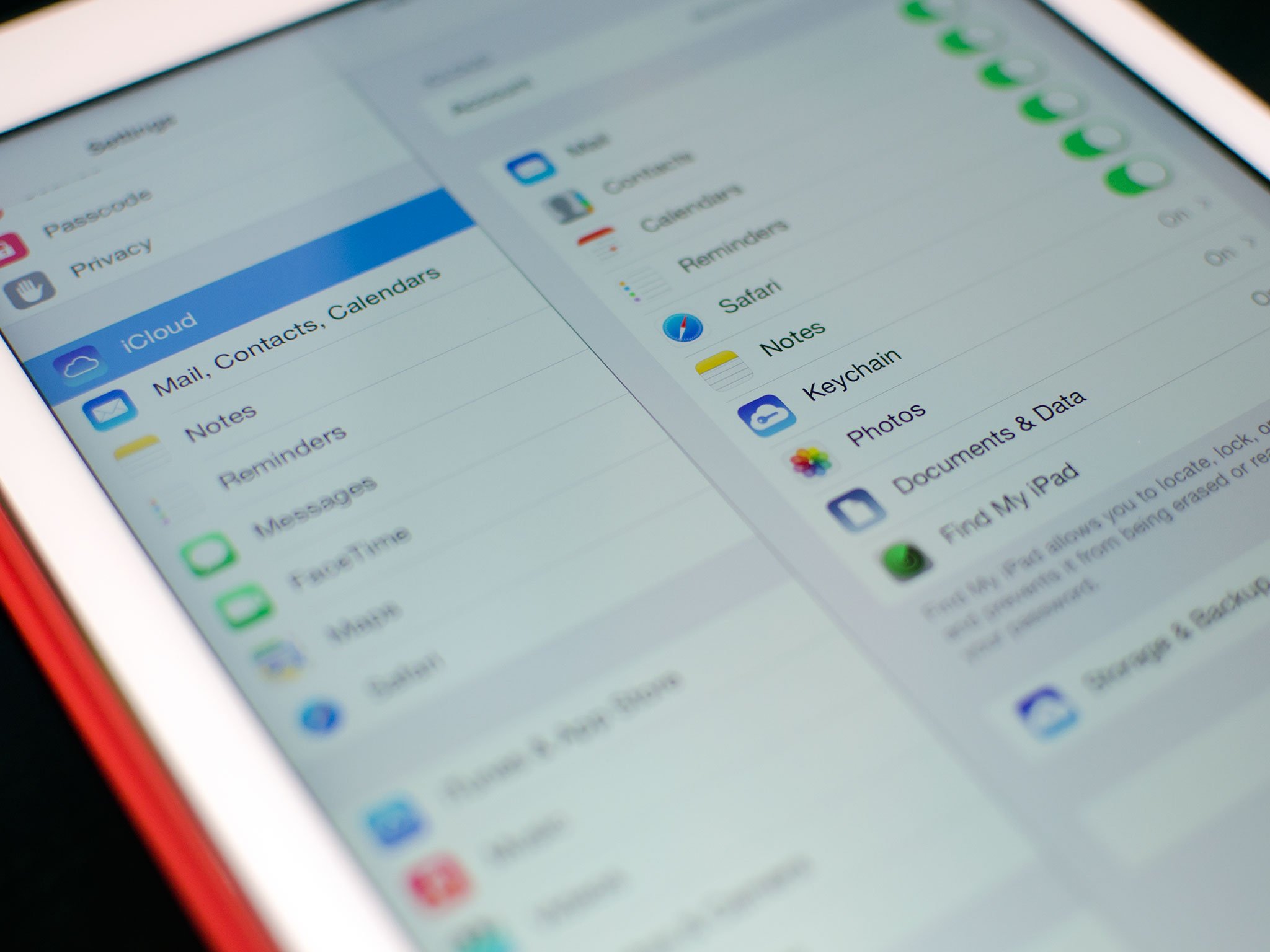


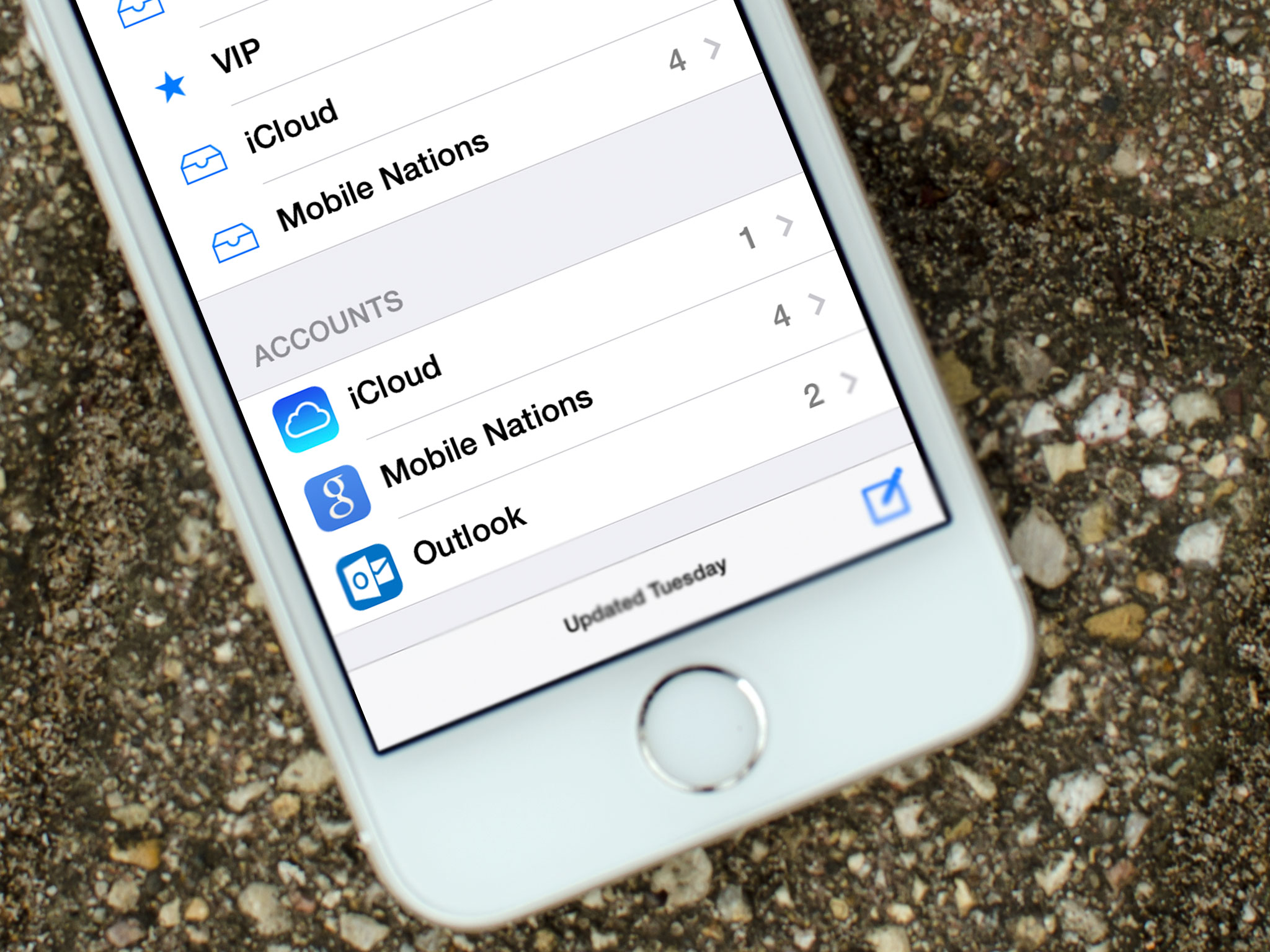
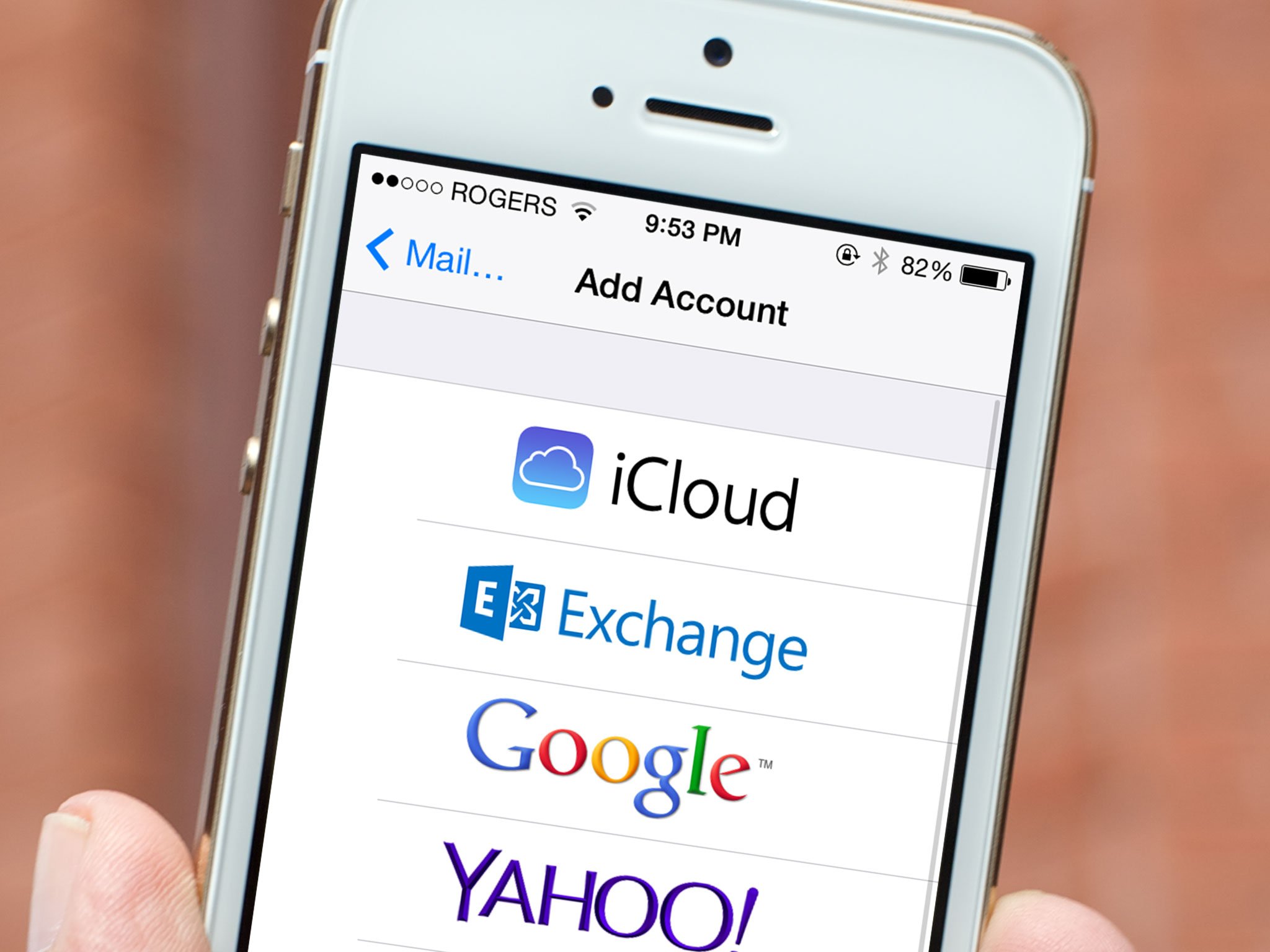

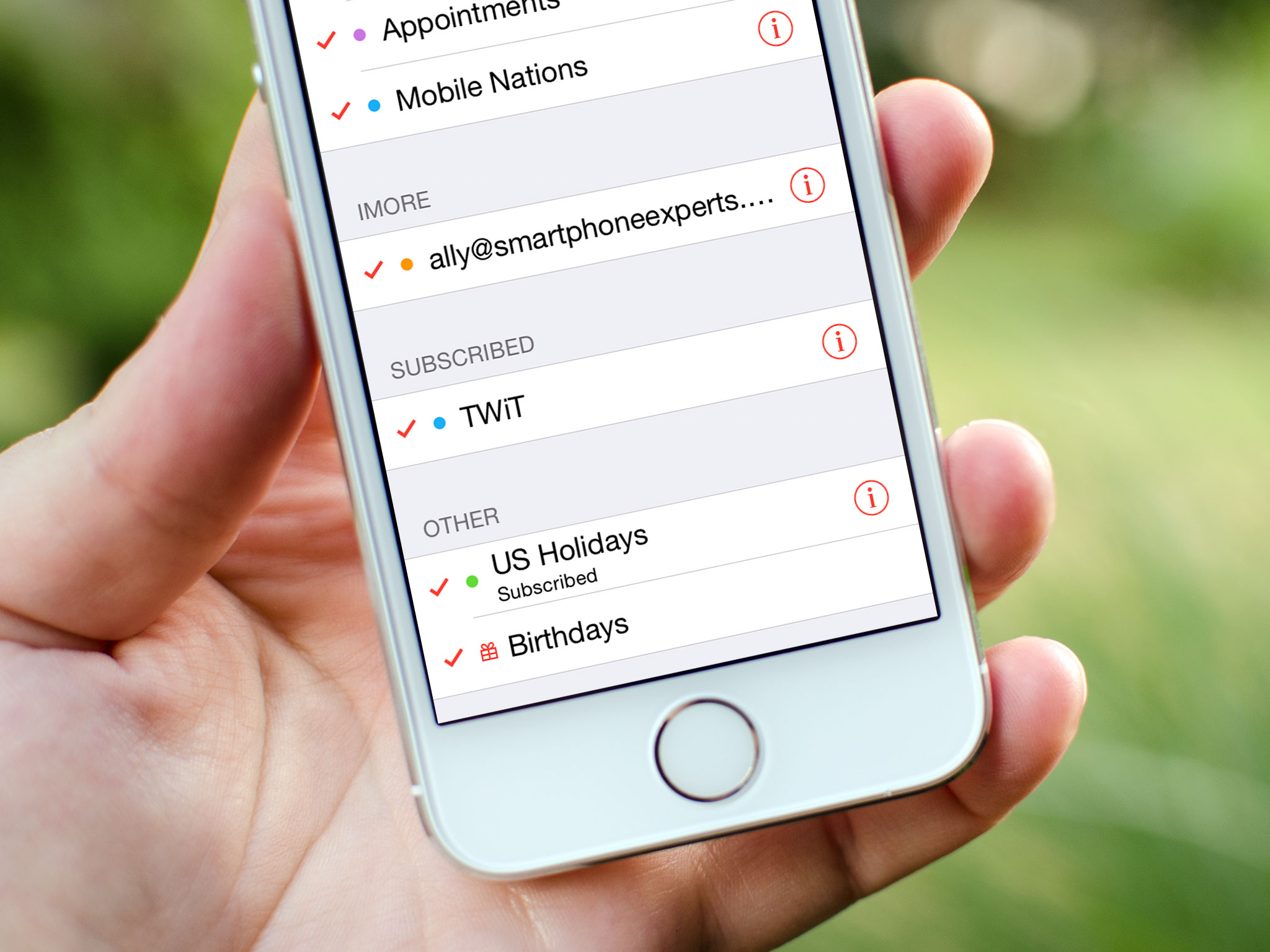

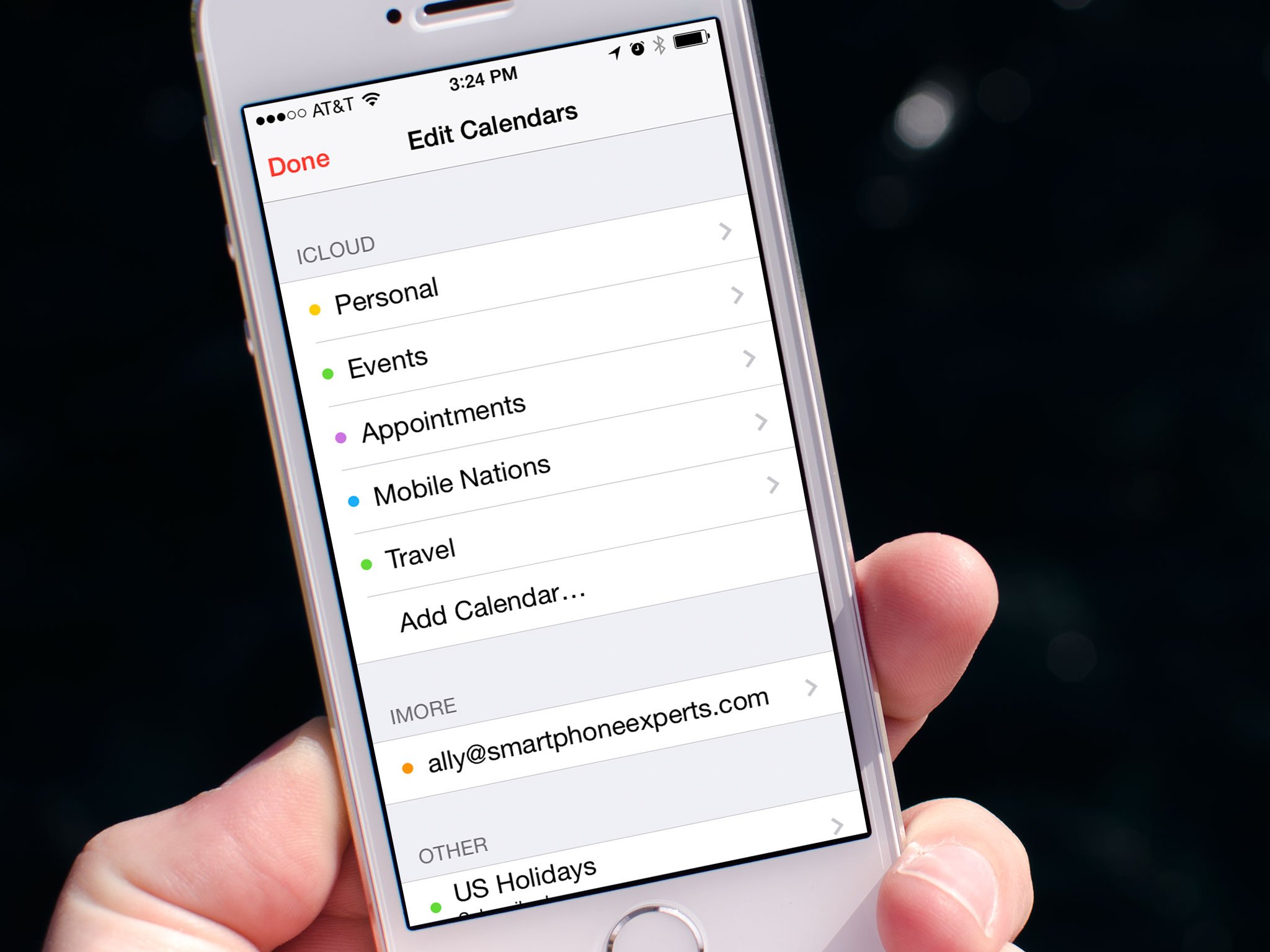
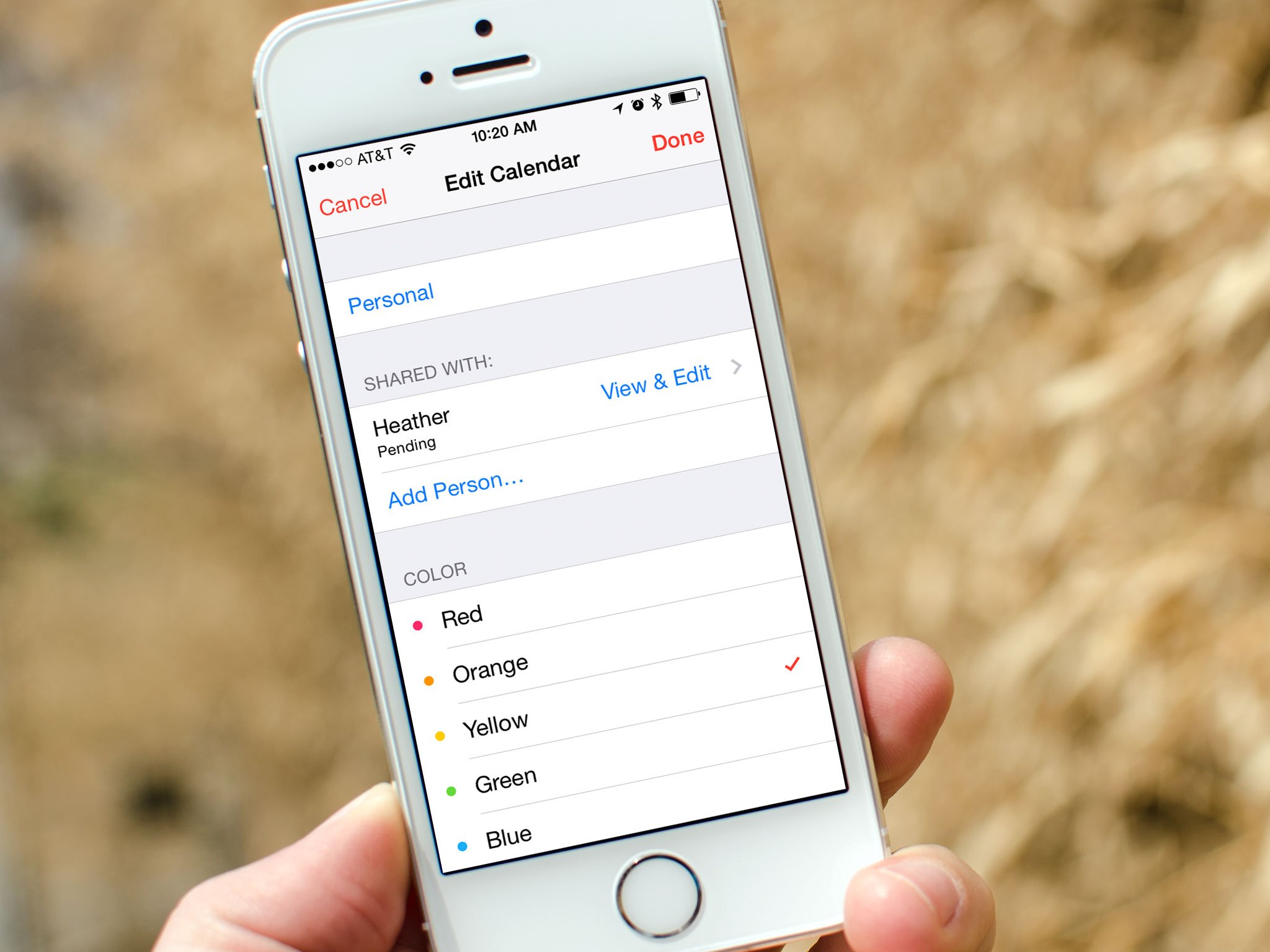
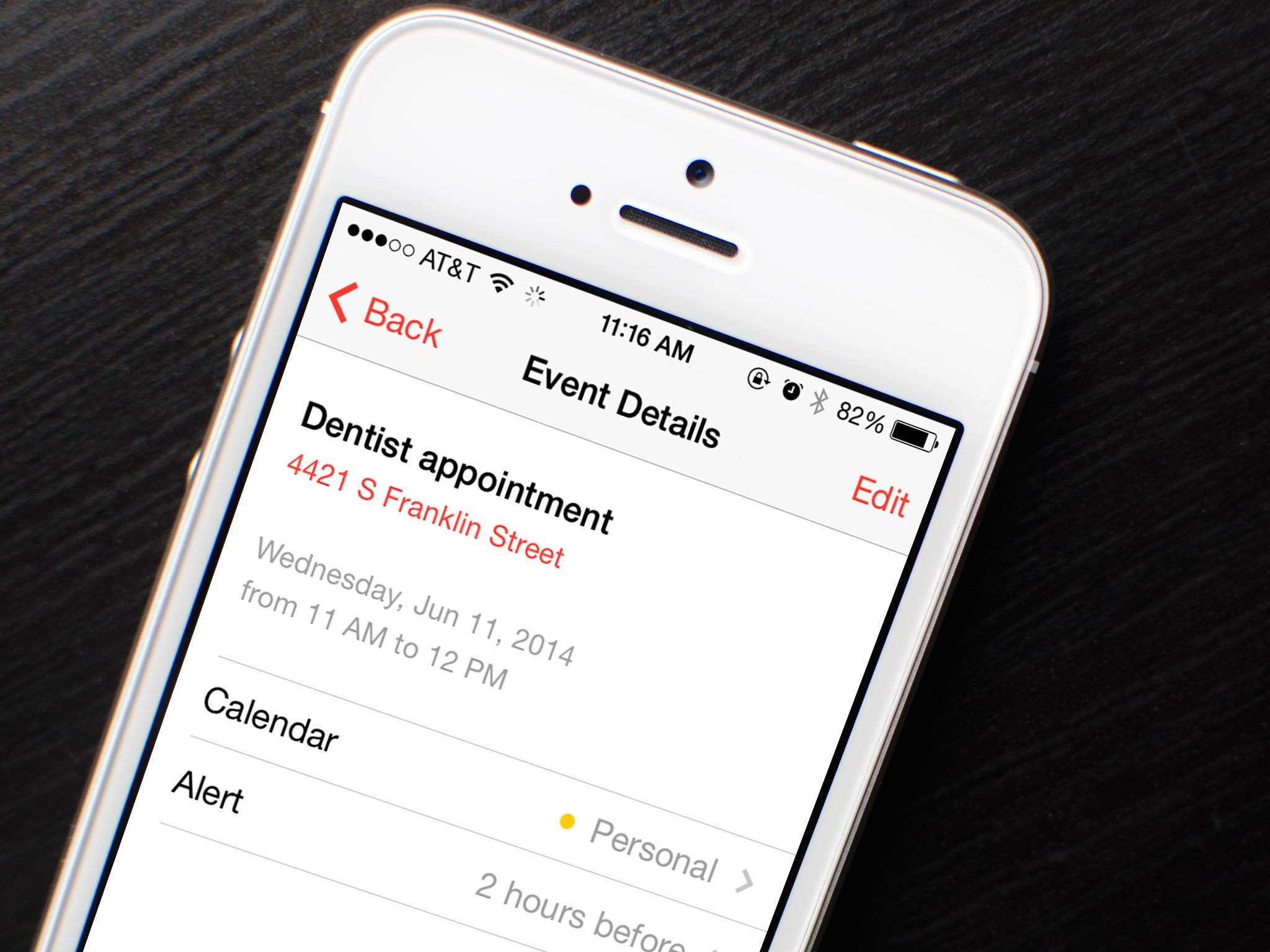
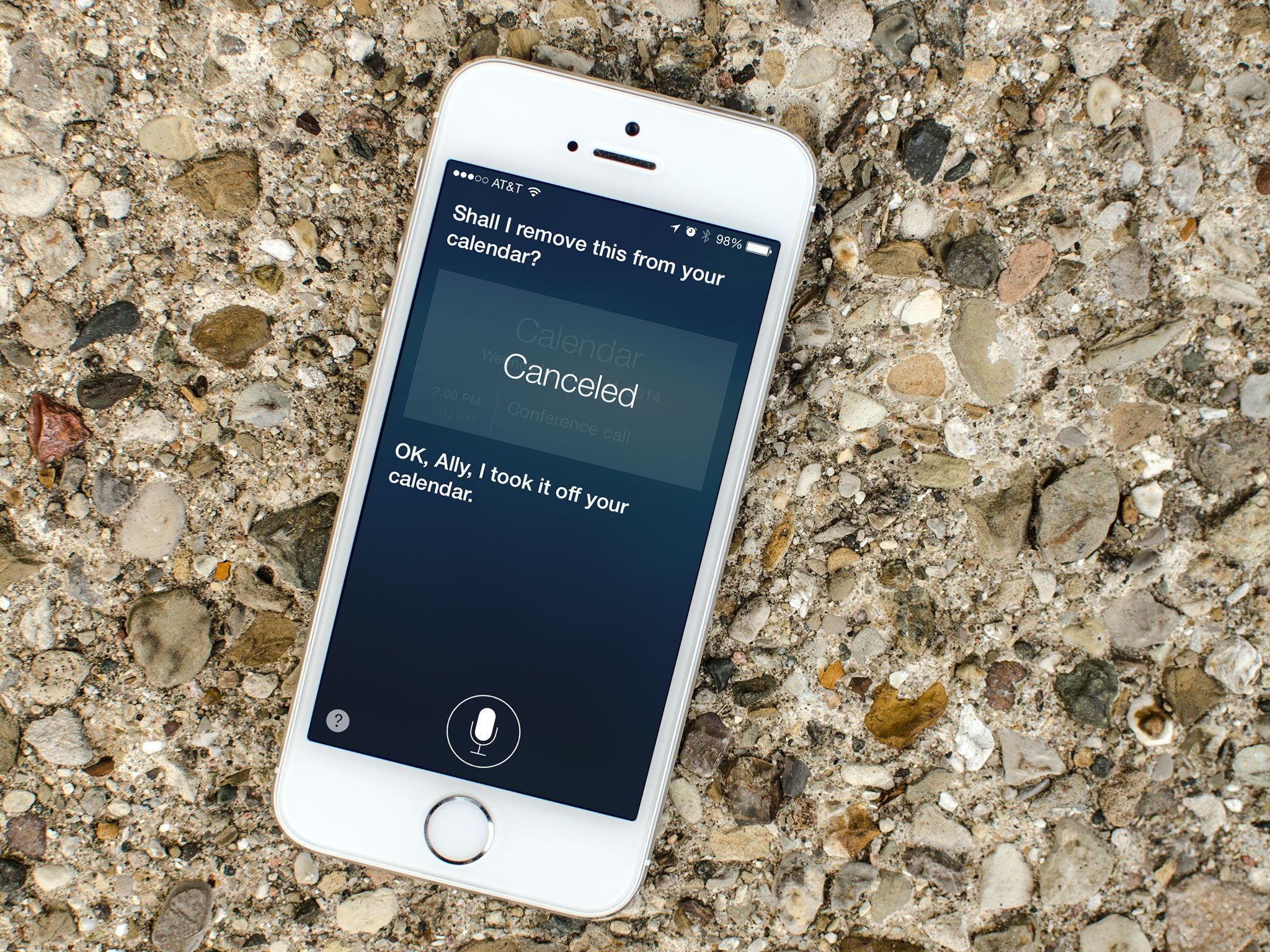
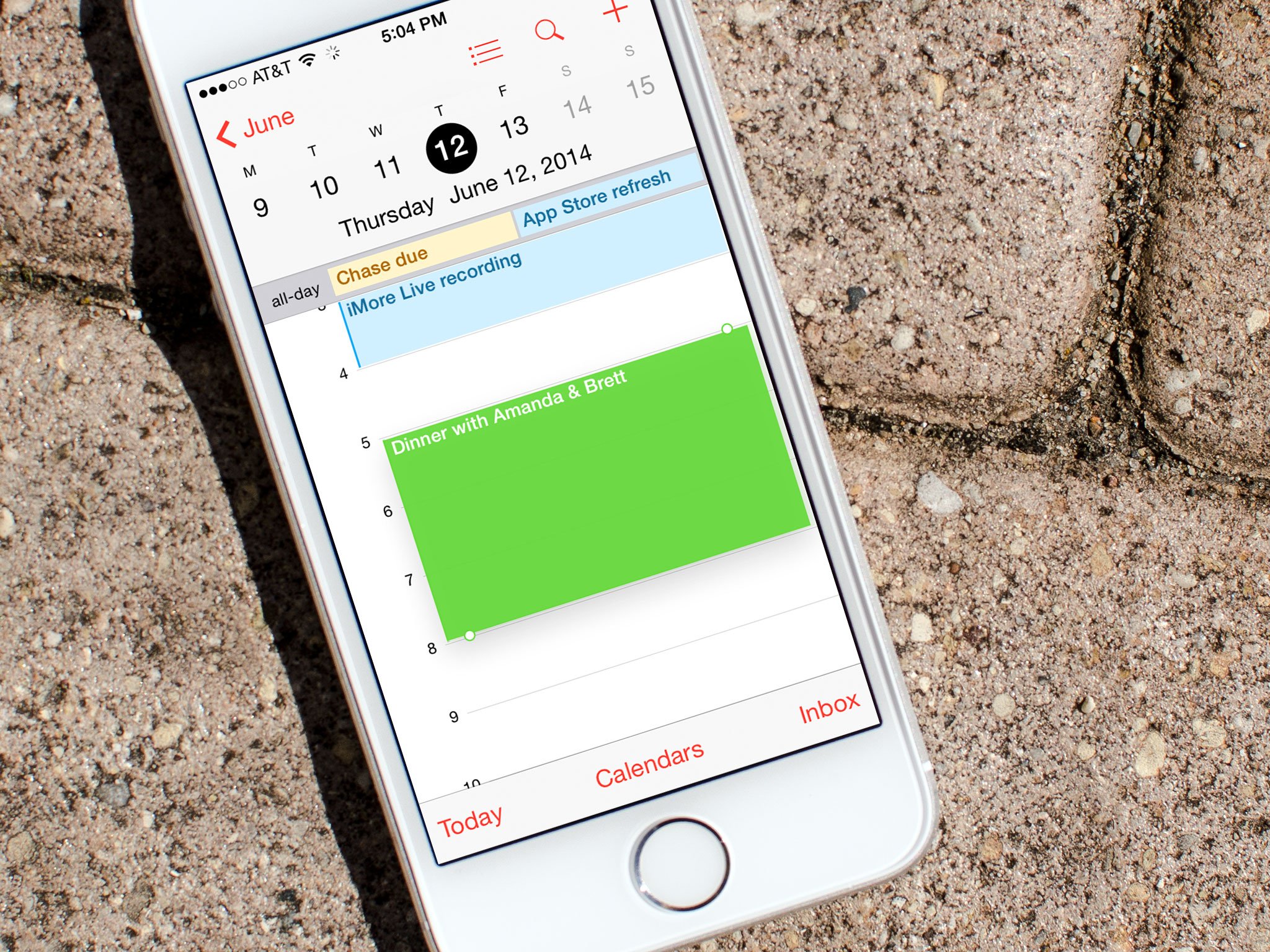

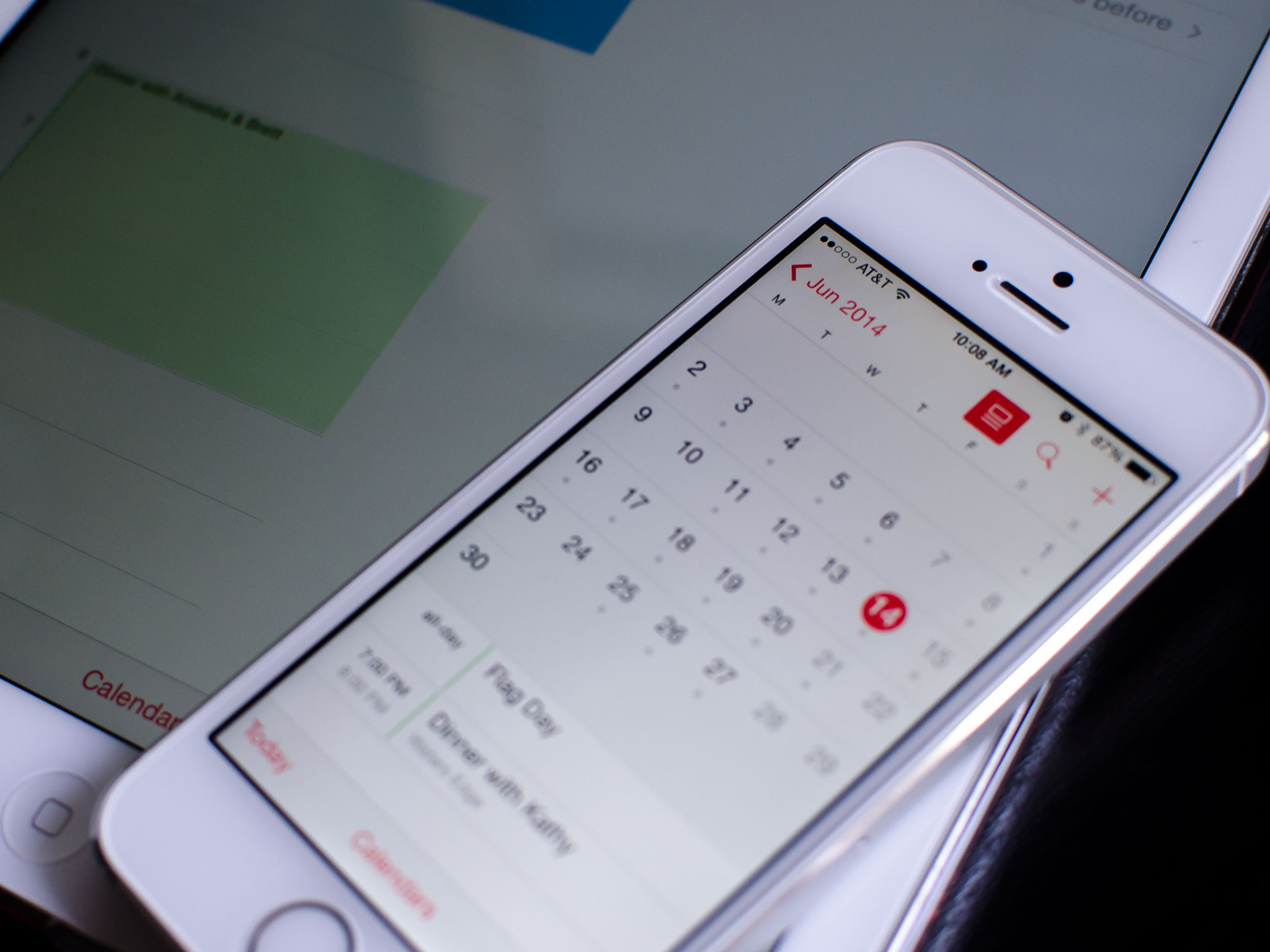


No comments:
Post a Comment